【和EXCEL对比】过滤后另行分类汇总
下面是一些酒的销售额资料,现在需要统计:在销量最大的两个种类中,哪两个产地的酒销售额最大。
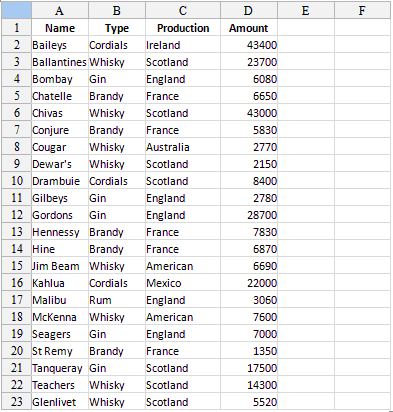
- 由于需要按照酒的类型统计,首先需要按类型升序排序,结果如下:
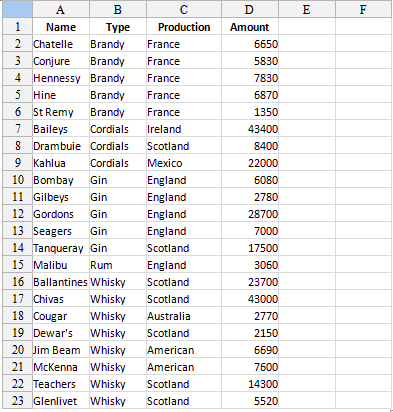
- 按种类进行分类汇总,计算出各个种类的总销售额,结果如下:

- 接下来需要按照销售总额对酒的种类排序,为此将种类层收缩后,对销售总额降序排序,结果如下:
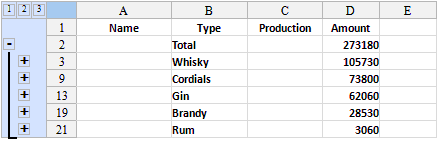
- 将结果展开后,只将销售额前两位的种类中酒的销售数据另行复制到新的工作表中,准备进一步的分析,如下:
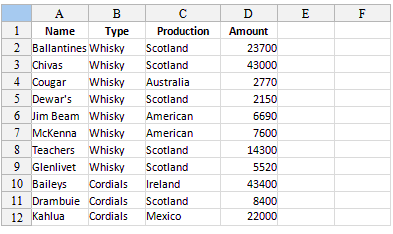
- 由于需要按照酒的产地统计,需要按产地升序排序,结果如下:
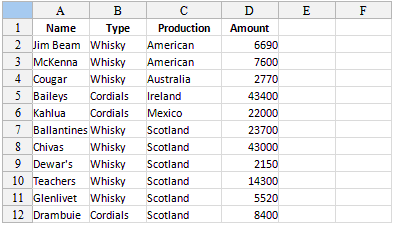
- 按产地进行分类汇总,计算出各个产地的总销售额,结果如下:

- 将产地层收缩后,对销售总额降序排序,结果如下:
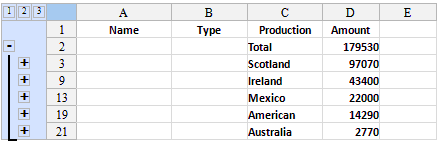
这样就可以从表格中看到最终结果。如果需要销量前两位的产地的详细资料,则仍然需要手工整理。
用Excel处理过滤后的分类汇总问题时,过滤和排序的操作虽然有一点点复杂,还是可以比较轻松完成。但是,由于需要对过滤后的数据汇总分析,因此需要手工复制过滤后的数据,或者手工删除不需要的数据。当数据量比较大或者分组比较多时,工作就会辛苦而繁琐,而且比较容易出现人工错误。
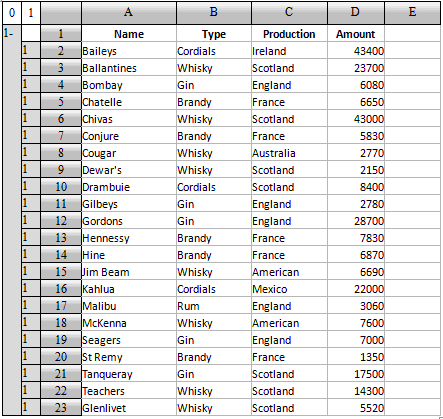
- 按照酒的种类执行分组操作,选择分组前排序,然后在分组行中计算每一组的总销售额,为此在D2中填写表达式={D3}.sum(),结果如下:

- 在计算表中,可以直接对各个分组排序,为此,选中D2,执行降序排序操作,为了后面的过滤需要,排序完成后,在E2中添加联动计算表达式==#,列出分组行的同位行序号,结果如下:
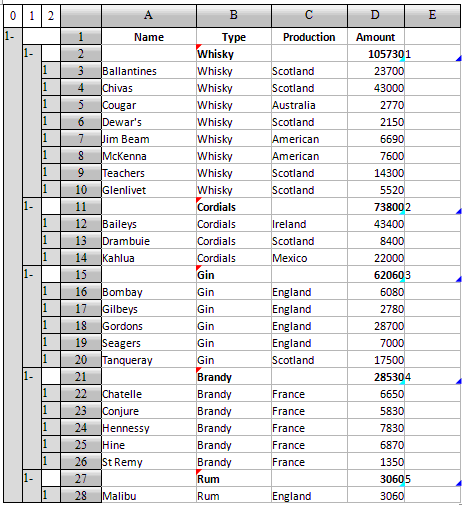
- 可以直接对分组过滤,选中E2,执行过滤作,保留销售量最大的两个种类的销售数据,将不满足过滤条件的数据删除,过滤面板设定如下:

执行过滤操作后,结果如下:
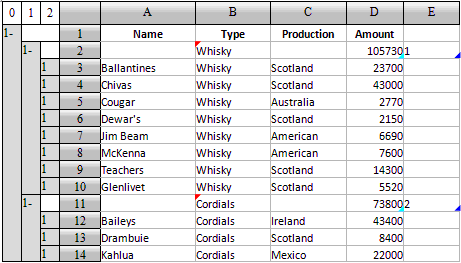
- 在计算表中,可以使用重新分组的操作,为此,选中C4,执行分组操作,选定分组前排序选项和重新分组选项,分组操作面板设定如下:
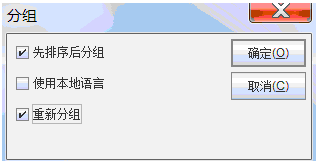
执行分组操作后,结果如下:
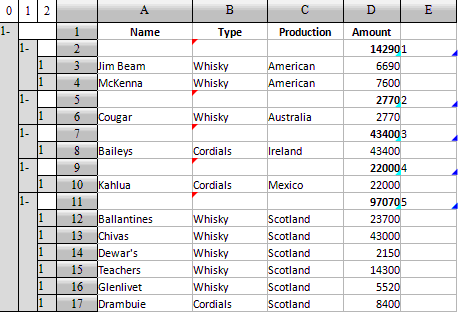
重新分组时,分组行会重新生成。可以看到,当执行重新分组操作后,分组行中的表达式会重新计算。 - 再次对分组行排序,选中D2,执行降序排序,结果如下:

排在前两位的分组,就是所需结果。如果需要详细信息,可以再次对分组执行过滤。
在计算表中,由于可以非常方便的对分组执行排序、过滤、重新分组等操作,因此在处理过滤后的分类汇总这种问题时,完全不需要手动去处理数据。可以根据需要逐步完成数据处理,每一步操作目的明确,操作简便,结果清晰。
